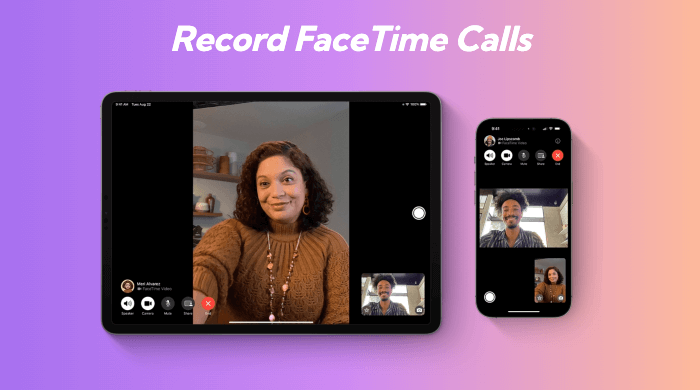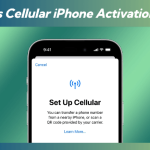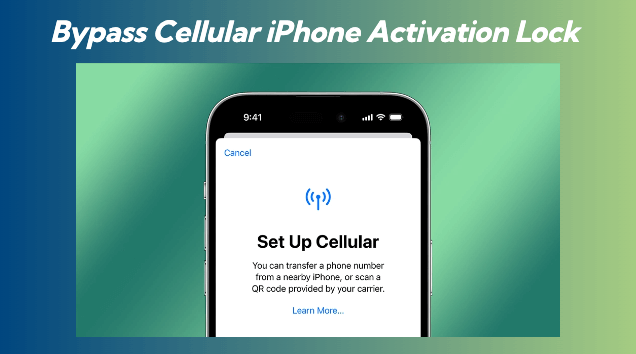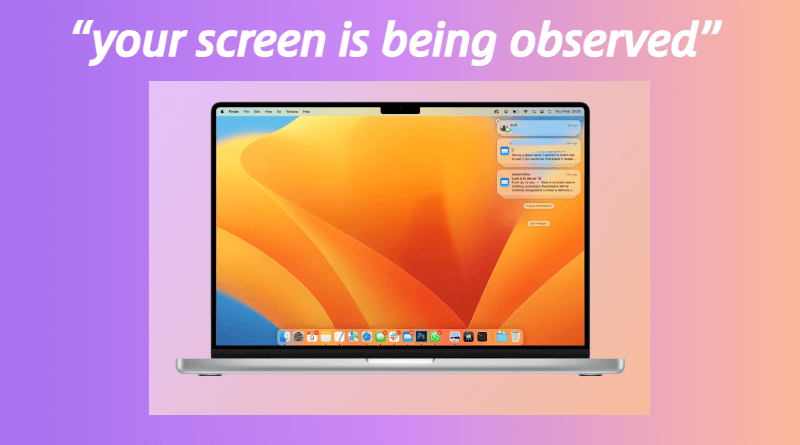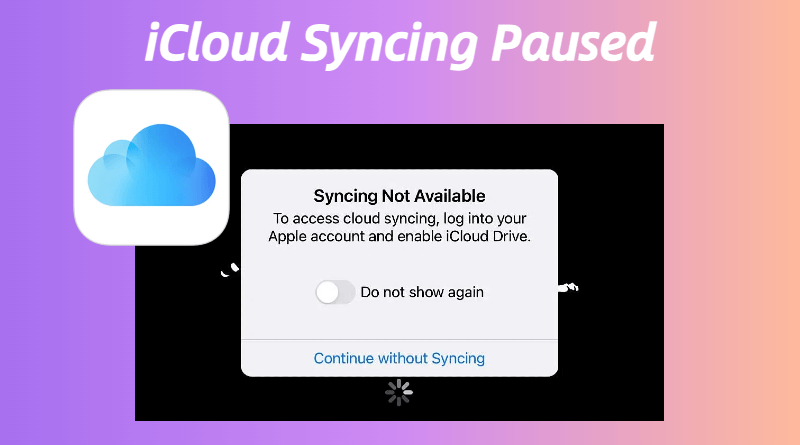Screen recording FaceTime calls can be useful for preserving important conversations, creating tutorials, or capturing memorable moments. This guide provides straightforward methods for recording FaceTime calls on both iPhone and Mac devices.
Why Record FaceTime Calls?
- Preserve Important Moments: Capture heartfelt conversations, family milestones, or virtual events for future viewing.
- Professional Documentation: Record client meetings, interviews, or presentations for accurate reference.
- Educational Use: Save tutorials, lectures, or collaborative sessions for review.
- Legal Compliance: Maintain records for disputes or contractual agreements (ensure compliance with local laws).
How to Record FaceTime Calls on iPhone with Sound
Recording FaceTime calls with audio on iPhone requires a few specific steps since iOS has built-in privacy protections.
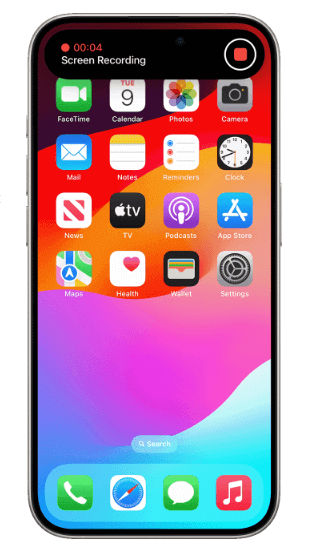
Method 1: Using Control Center
- Enable Screen Recording in Control Center
- Go to Settings > Control Center
- Add Screen Recording to included controls if not already present
- Start Your FaceTime Call
- Open FaceTime and connect with your contact
- Enable Microphone Audio
- Open Control Center (swipe down from the top-right corner on newer iPhones)
- Long-press the Screen Recording button
- Tap the Microphone icon to turn it on (it should turn red)
- Select “Start Recording.”
- End the Recording
- Tap the red status bar at the top or open Control Center and tap the recording button again
- The recording will save to your Photos app
Important Note: This method captures your microphone audio, not direct FaceTime audio. The other person’s voice will be recorded through your device’s speakers.
Method 2: Using External Hardware
For better quality recordings:
- Connect a second device (like an iPad or another iPhone)
- Position it to capture both the screen and audio
- Use the second device to record the entire FaceTime call
Screen Recording FaceTime Calls with Audio on Mac
Recording FaceTime calls on Mac offers more flexibility and better audio quality options.
Method 1: Using QuickTime Player
- Open QuickTime Player
- Find it in Applications or use Spotlight (Cmd+Space)
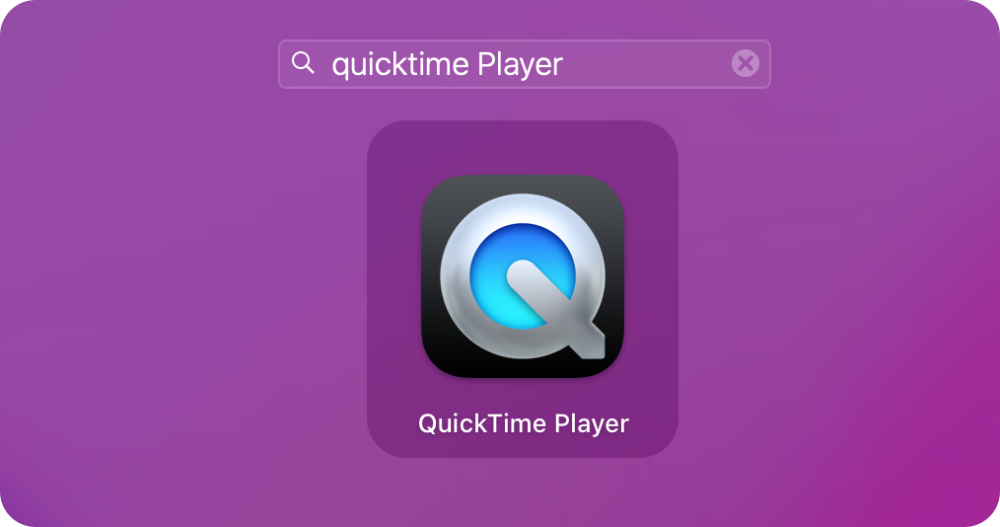
Screen Recording FaceTime Calls on Mac with QuickTime
- Find it in Applications or use Spotlight (Cmd+Space)
- Start Your FaceTime Call
- Open FaceTime and connect with your contact
- Set Up the Recording
- In QuickTime, go to File > New Screen Recording
- Click the dropdown arrow next to the record button
- Select the proper microphone input
- Choose whether to record the entire screen or just a portion
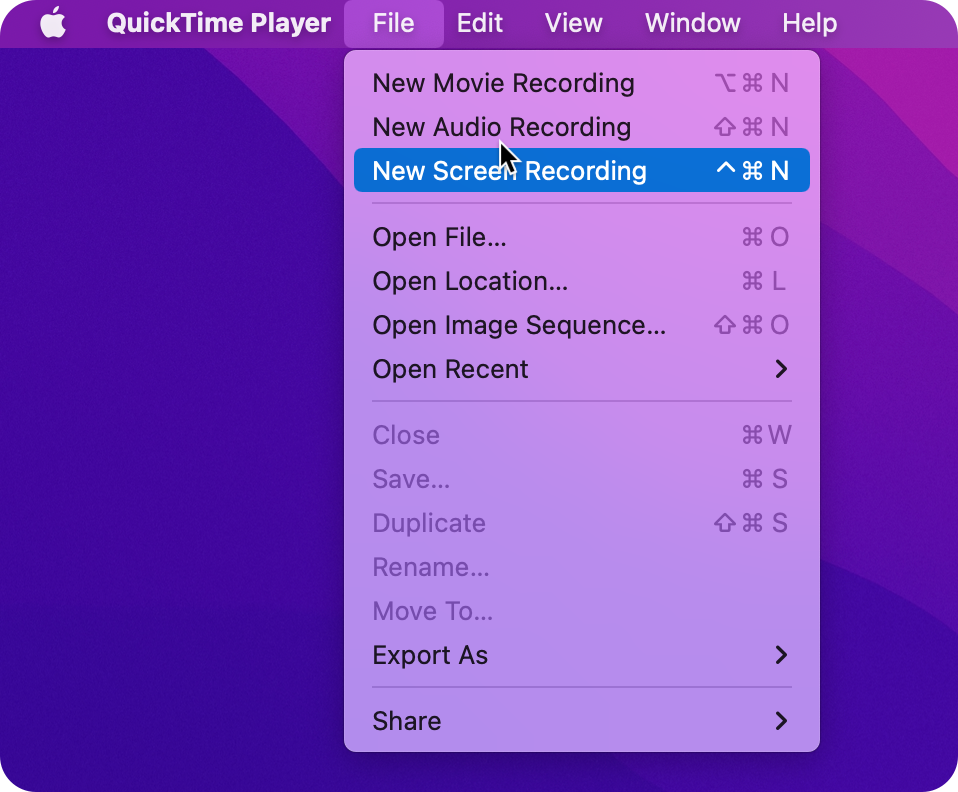
Screen Recording FaceTime Calls on Mac with QuickTime
- Begin Recording
- Click the Record button
- Select the area to record (full screen or drag to select FaceTime window)
- Click Start Recording
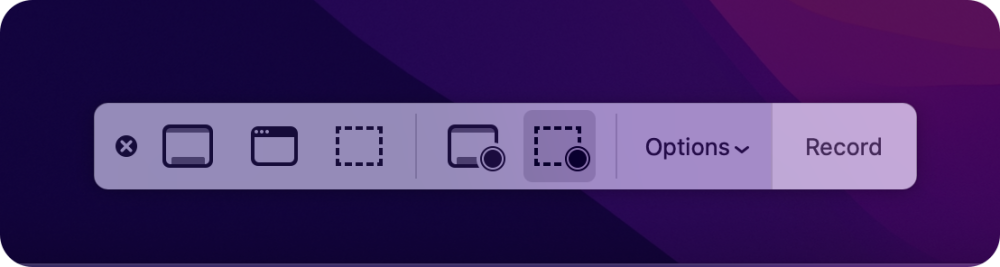
Screen Recording FaceTime Calls on Mac with QuickTime
- End the Recording
- Click the Stop button in the menu bar
- Save your recording when prompted
Method 2: Using Third-Party Software
For more features and better quality:
- Download dedicated screen recording software (OBS Studio, Camtasia, or RecordIt!)
- Configure audio settings to capture system audio
- Set up your recording area to capture the FaceTime window
- Start recording before beginning your FaceTime call
- Save and edit as needed after the call
Legal and Ethical Considerations
Before recording any FaceTime conversation:
- Always inform all parties that you’re recording the call
- Obtain consent from everyone involved
- Check local laws regarding call recording (some regions require two-party consent)
- Respect privacy and only share recordings with permission
Troubleshooting Common Issues
- No Sound in Recording: Ensure microphone access is enabled and properly selected
- Poor Video Quality: Close background apps to free up system resources
- Storage Problems: Check available space before recording lengthy calls
- App Crashes: Update to the latest iOS/macOS version
FAQs about Facetime Recording
Is recording FaceTime legal?
Generally, it’s legal if all parties consent, but laws vary by region. Check local regulations.
Why is my iPhone recording silent?
Ensure the microphone is enabled in Control Center before recording.
Can Android users join FaceTime calls?
Yes, via a link sent by Apple users, but they can’t initiate calls.
How to avoid background noise?
Use headphones and apps like Audacity for noise reduction.
What is the best format for recordings?
MP3 for compact size, WAV for high quality.
Final Thoughts
By following these methods, you can easily record your FaceTime calls for personal use, business documentation, or creative projects while respecting privacy and legal requirements.