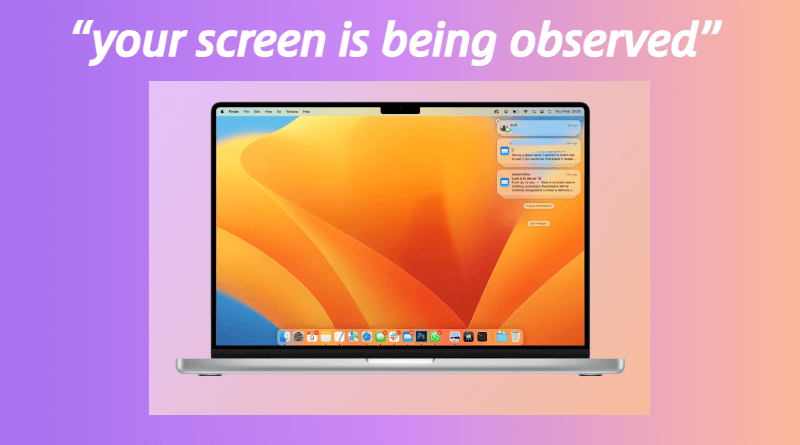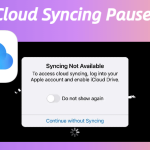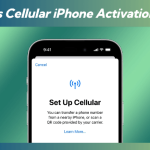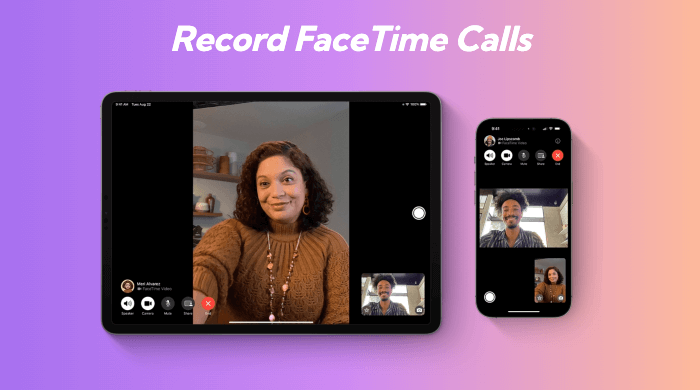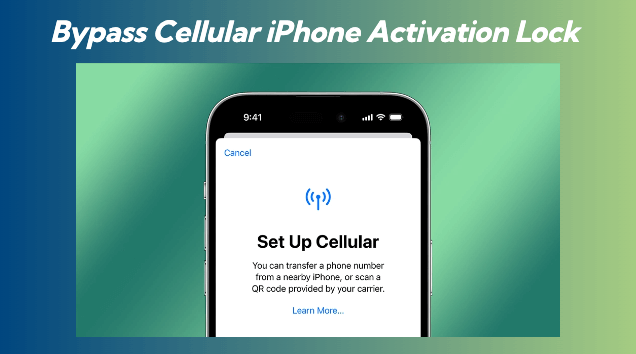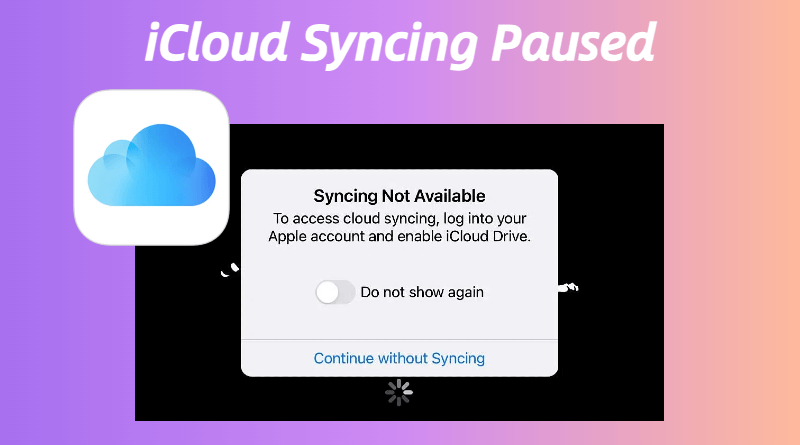If you’ve spotted the “Your screen is being observed” message on your Mac’s lock screen, you might feel uneasy—especially if you’re unsure what it means or how to handle it. This alert is a built-in macOS feature that protects your privacy by letting you know when an app or service is accessing your screen. It could be something harmless like screen sharing or recording, but it might also hint at unwanted access.
In this guide, we’ll break down why you’re seeing this alert, what it means, and, most importantly, how to troubleshoot and resolve it. We’ll also address common questions and provide practical steps to ensure your Mac’s screen activity remains private.
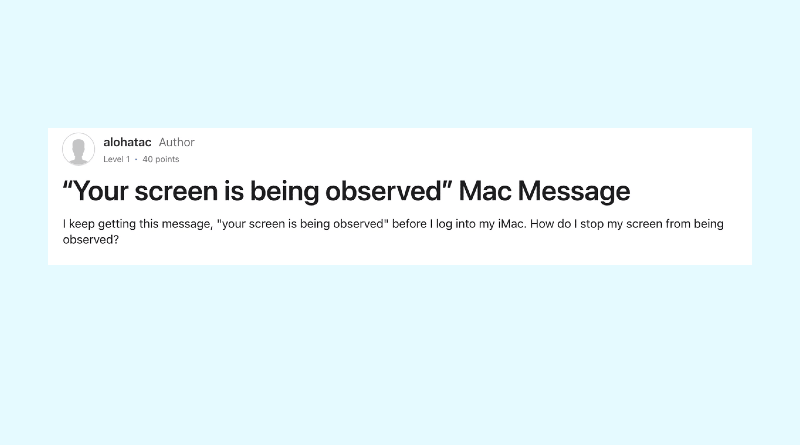
Why Does the “Your Screen Is Being Observed” Message Appear?
The “Your screen is being observed” message isn’t a generic error or a sign that your Mac has been hacked. Instead, it’s a security feature implemented by macOS to alert you when an application is actively accessing or recording your screen’s content. This functionality is often related to:
- Screen Sharing/Remote Access Software: Applications like Zoom, Microsoft Teams, Google Meet, TeamViewer, and AnyDesk require screen observation permissions to function correctly during screen-sharing sessions or remote support.
- Screen Recording Tools: Software designed for creating tutorials, recording gameplay, or capturing presentations (e.g., QuickTime Player, OBS Studio, Loom) needs screen access.
- Accessibility Features: Some accessibility tools used by individuals with disabilities might require screen observation to assist.
- Potentially Unwanted Programs (PUPs): In rare cases, malware or adware could attempt to observe your screen without your explicit consent.
How to Fix the “Your Screen Is Being Observed” Message
Fixing this involves figuring out what’s causing the message and taking action. Here’s a step-by-step guide to fix it.
Check Screen Recording Permissions
- Go to System Preferences > Security & Privacy > Privacy.
- Click “Screen Recording” to see which apps have access.
- Uncheck any apps you don’t recognize or no longer use.
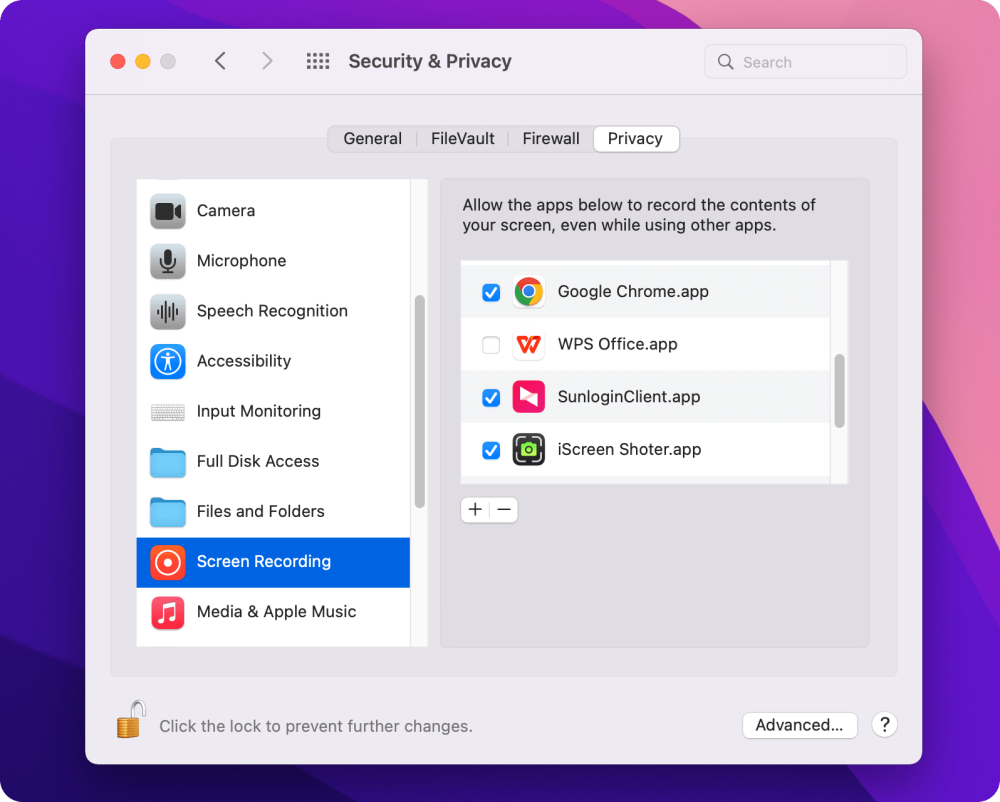
Check Screen Sharing Settings
- Open System Preferences > Sharing.
- Look for “Screen Sharing” and “Remote Management.” If they’re on and you don’t need them, turn them off.
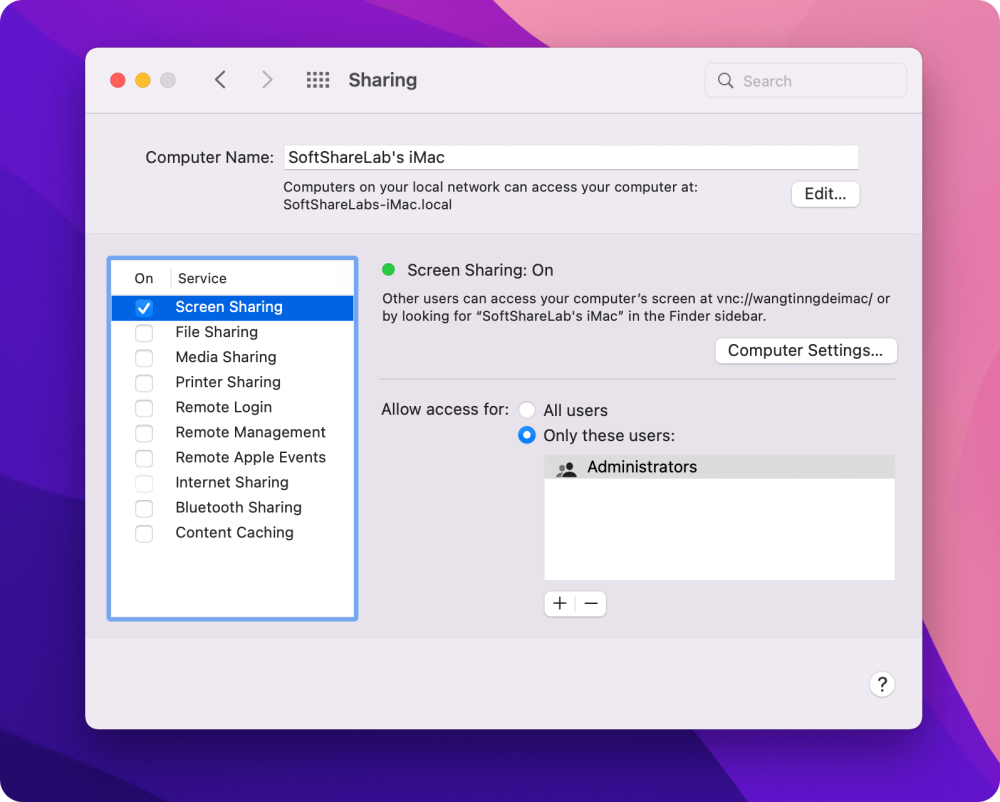
Review Accessibility Permissions
- Go to System Preferences > Security & Privacy > Privacy > Accessibility.
- Examine the list of applications with accessibility access. Some of these might indirectly trigger the “screen observation” message. Revoke permissions from apps that don’t genuinely need them.
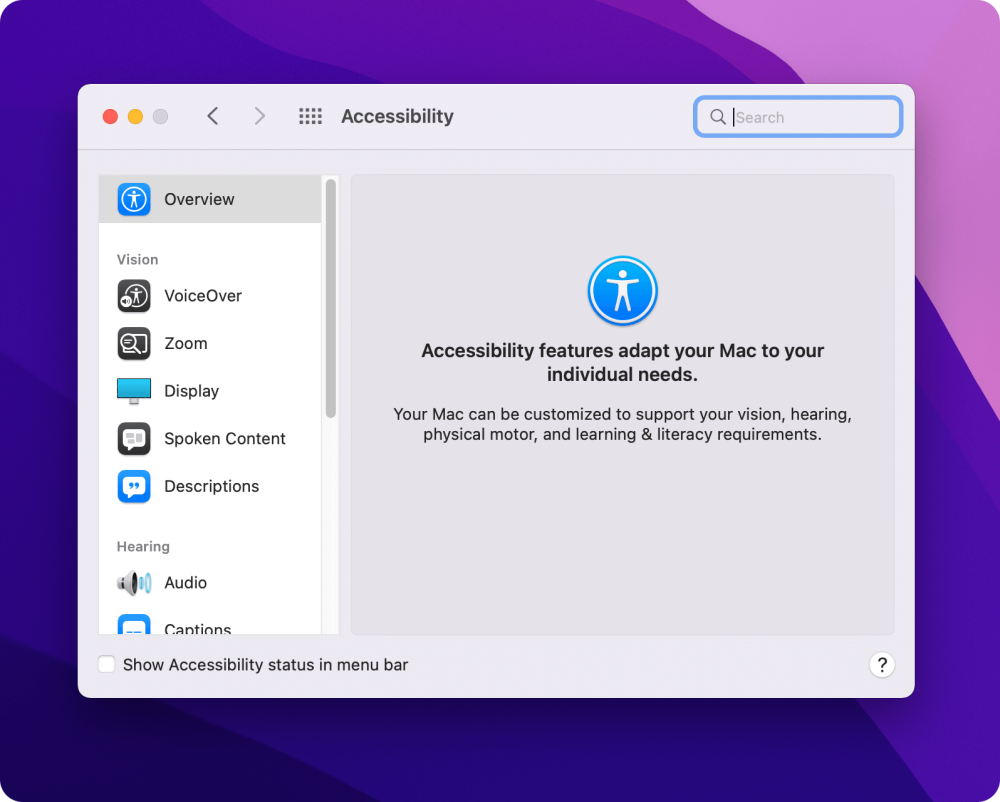
Turn Off AirPlay or Screen Mirroring
- Check System Preferences > Displays and disable AirPlay if it’s active.
- Open Control Center from the menu bar and ensure “Screen Mirroring” is off.
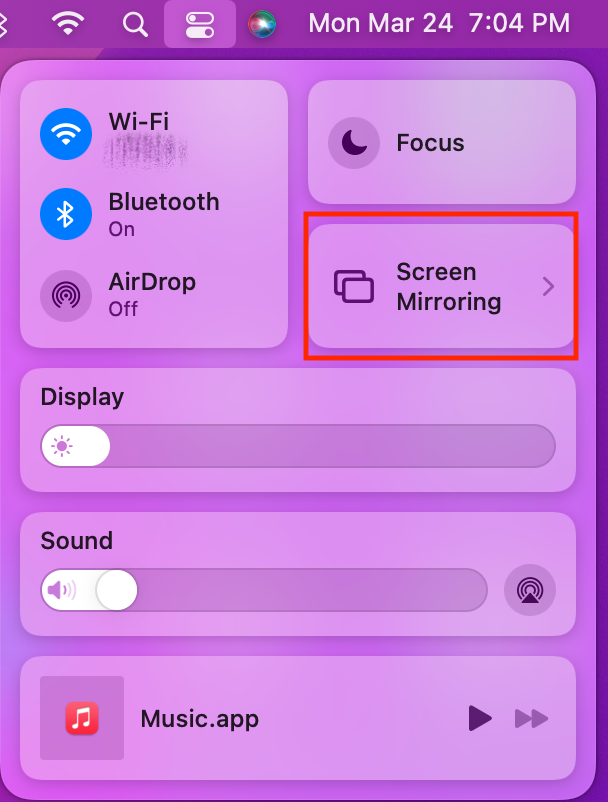
Turn Off AirPlay or Screen Mirroring
Quit Suspicious Applications:
- If you identify an application that you don’t recognize or trust, quit it immediately.
- Use Activity Monitor to force quit the application if necessary.
Update Your Software:
- Outdated software can sometimes cause unexpected behavior. Make sure your macOS and all your applications are up to date.
- Go to System Preferences > Software Update to check for macOS updates.
- Update your applications through the App Store or the application’s own update mechanism.
- Reinstall Problematic Applications:
If you suspect a specific application is causing the issue, try uninstalling it completely (including any associated files) and then reinstalling it from a trusted source (e.g., the App Store or the developer’s official website).
Consider a Clean Boot (Safe Mode):
- Start your Mac in Safe Mode. This loads only essential system components and can help you determine if a third-party application or extension is causing the problem.
- To start in Safe Mode: Restart your Mac and immediately press and hold the Shift key until the Apple logo appears.
Scan for Malware
-
- Though rare, malware could be the culprit. Use a tool like CleanMyMac to scan and remove threats.
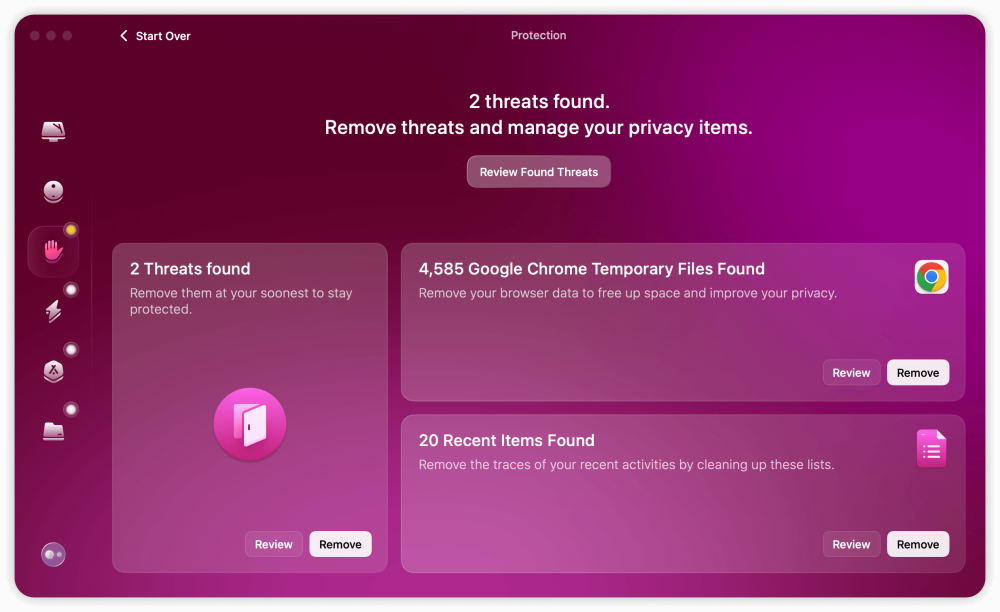
Quick Reference Table
| Cause | Solution |
|---|---|
| Screen Sharing Enabled | Disable in System Preferences > Sharing |
| App Permissions | Remove access in Security & Privacy |
| Active Recording | Stop via Shift-Command-5 or app |
| AirPlay/Mirroring | Turn off in Displays or Control Center |
| Malware | Scan with antivirus tool |
These steps cover most scenarios, ensuring you can tackle the issue confidently.
FAQs About the “Your Screen Is Being Observed” Message
Here are answers to common questions users have about this alert:
What does “Your screen is being observed” mean on my Mac?
It means an app or service is accessing your screen, likely for sharing or recording. It’s a privacy feature to keep you informed.
Does this mean my Mac is hacked?
Not always. It’s usually tied to legitimate activities, but check app permissions to rule out unauthorized access.
How do I find out what’s observing my screen?
A: Go to System Preferences > Security & Privacy > Privacy > Screen Recording to see which apps have access.
Can I stop this message for good?
You can’t disable it—it’s a macOS safeguard. However managing app permissions can keep it from showing up.
What if I think it’s malware?
Scan your Mac with a trusted antivirus like Malwarebytes. If anything’s found, remove it and update your passwords.
Can third-party apps trigger this?
Yes, apps like Zoom, Loom, or even lesser-known tools can cause it if they have screen access permissions.
Does it only show when someone’s watching my screen live?
No, it can appear if an app has permission to access your screen, even if it’s not actively recording or sharing.
Conclusion
The “Your screen is being observed” message on your Mac is a helpful heads-up about screen access. While it can be worrying, it’s usually linked to everyday tasks like screen sharing or recording. By checking settings, managing app permissions, and following the steps above, you can fix it fast. Real user experiences—like unplugging a dongle or uninstalling an app—show how straightforward the solutions can be. Keep your Mac’s security tight with regular checks, and you’ll enjoy peace of mind knowing your screen is yours alone.