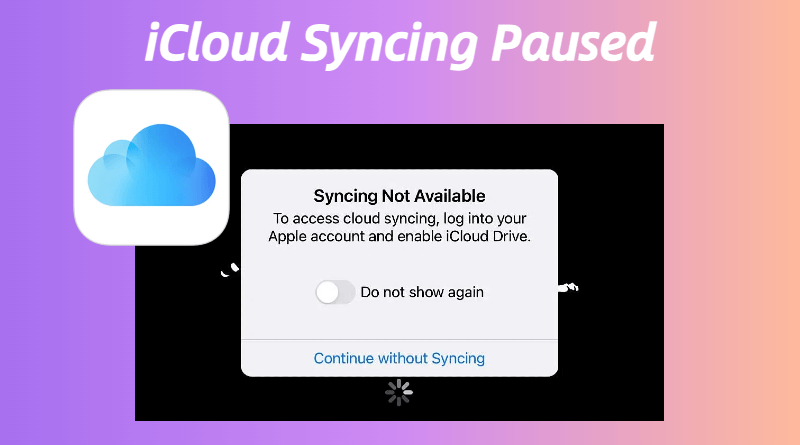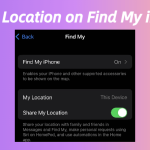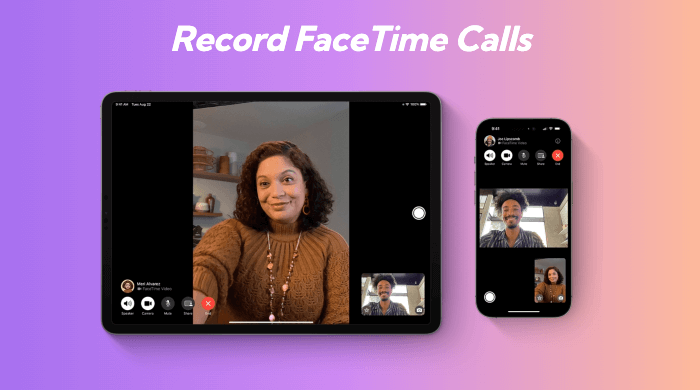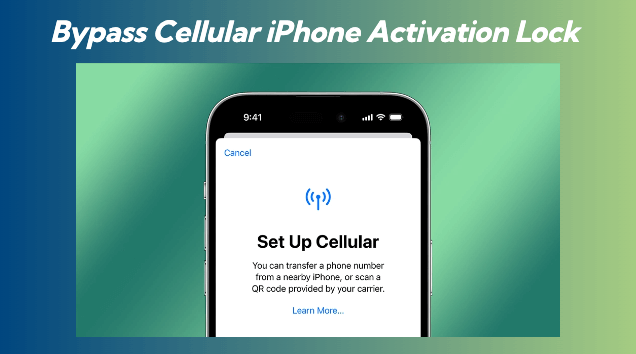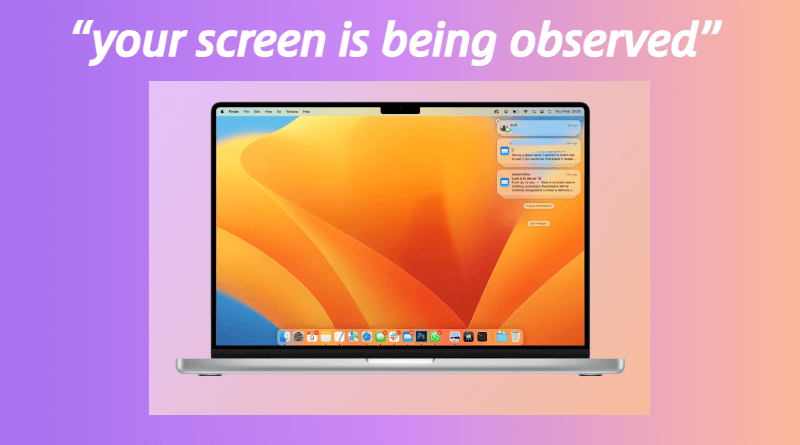You’re not alone if you’ve ever encountered the frustrating “iCloud syncing paused” notification. This common problem prevents your photos, documents, messages, and other important data from syncing between your Apple devices.
This guide will show you how to fix the iCloud syncing issues.
We can see many people complain about this issue on Reddit or Apple Communities:
iCloud message sync paused?
Anyone having this? iPhone 15 Pro Max running 17.4.1, and it was working fine. But accidentally turned message sync off and turned back on immediately and now it says sync paused no matter what. Tried sync now button but to no avail.
“My iCloud has been stuck on ‘syncing paused’ for over a week now. I have important work documents that need to be accessible on all my devices!”
“The constant ‘iCloud syncing paused’ messages nearly cost me my job when I couldn’t access updated project files during a client meeting.”
The iCloud syncing failures may cause problems like:
- Loss of recent photos and videos
- Missing document updates across devices
- Failure to back up critical information
- Inability to access important files when needed
- Risk of data loss if a device is damaged or stolen
Why iCloud Not Syncing or Syncing Paused
Before diving into solutions, understanding why these sync problems occur helps identify the right fix:
- Storage limitations: You’ve reached your iCloud storage limit
- Network problems: Poor internet connection or Wi-Fi issues
- Authentication errors: Apple ID login problems
- Software bugs: iOS/macOS glitches or outdated versions
- Server-side issues: Apple’s iCloud servers experiencing problems
Solutions to Fix iCloud Syncing Problems
1. Check Your iCloud Storage Space
The most common cause of syncing pauses is running out of storage space.
How to check storage:
- On iPhone/iPad: Settings > [your name] > iCloud > Manage Storage
- On Mac: System Preferences > Apple ID > iCloud > Manage
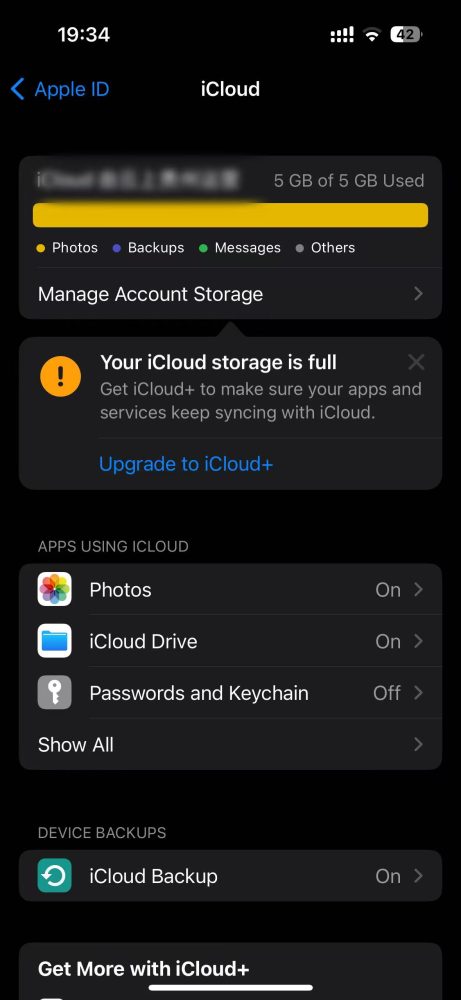
Storage management options:
- Delete unwanted backups, photos, or app data
- Upgrade your storage plan (50GB: $0.99/month, 200GB: $2.99/month, 2TB: $10.99/month)
- Offload large files to external storage
2. Verify Your Network Connection
Syncing requires a stable internet connection.
Troubleshooting steps:
- Toggle Airplane mode on and off
- Restart your Wi-Fi router
- Connect to a different network if possible
- Test your internet speed (minimum 1Mbps upload recommended)
- Move closer to your Wi-Fi router to improve signal strength
3. Check Apple’s System Status
Sometimes the problem isn’t on your end.
Visit Apple’s System Status page to check if iCloud services are experiencing outages. Green circles indicate normal operation, while yellow or red alerts signal problems.
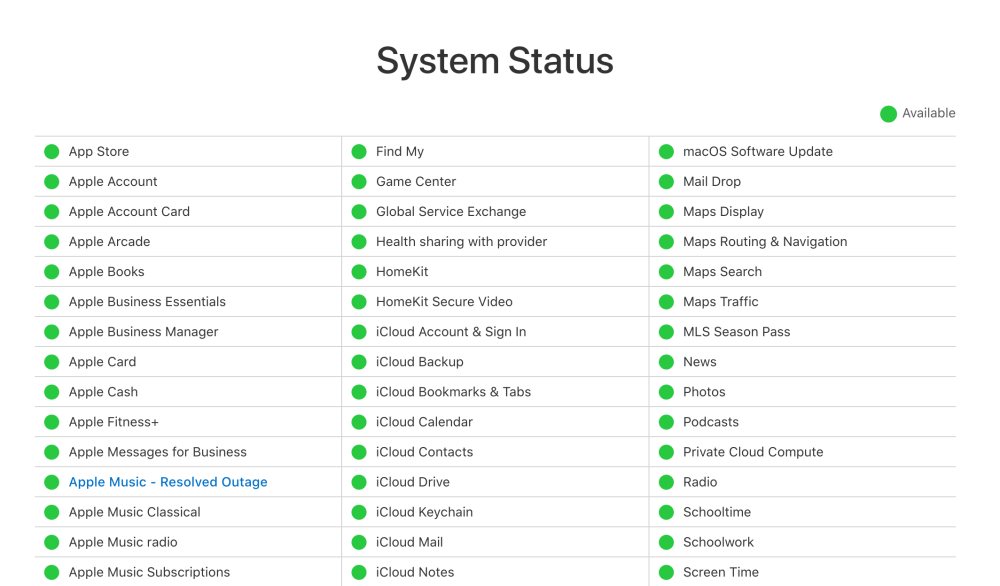
4. Sign Out and Back Into iCloud
This step often resolves authentication issues.
On iPhone/iPad:
- Settings > [your name]
- Scroll down and tap Sign Out
- Confirm and enter your Apple ID password
- Wait a few minutes, then sign back in
On Mac:
- System Preferences > Apple ID
- Overview > Sign Out
- Restart your Mac
- Sign back in with your Apple ID
5. Update Your Devices
Outdated software often causes sync problems.
Update iOS/iPadOS:
- Settings > General > Software Update
Update macOS:
- Apple menu > System Preferences > Software Update
6. Reset Network Settings (iOS/iPadOS)
This can fix network-related sync issues.
- Settings > General > Reset > Reset Network Settings
- Enter your passcode
- Confirm the reset (Note: this will remove saved Wi-Fi networks)
7. Force iCloud Sync Restart
On iOS/iPadOS:
- Settings > [your name] > iCloud
- Toggle off problematic services (Photos, Drive, etc.)
- Wait 30 seconds
- Toggle services back on
On Mac:
- System Preferences > Apple ID > iCloud
- Uncheck services experiencing issues
- Wait 30 seconds
- Re-enable services
8. Check Date and Time Settings
Incorrect date/time settings can cause sync failures.
Make sure “Set Automatically” is enabled in Settings > General > Date & Time (iOS) or System Preferences > Date & Time (Mac).
Device-Specific Solutions
| Device | Special Considerations |
|---|---|
| iPhone/iPad | Try enabling/disabling Low Power Mode |
| Mac | Check for any permissions issues in the Security & Privacy settings |
| Windows PC | Reinstall iCloud for Windows application |
| Apple Watch | Unpair and repair with your iPhone |
When to Contact Apple Support
If none of the above solutions work, it’s time to seek professional help:
- After trying all the troubleshooting steps
- If you see error codes (particularly -45, -36, or -43)
- If sync problems persist across multiple devices
- If you experience data loss
Contact Apple Support through the Apple Support website or book an appointment at an Apple Store.
Frequently Asked Questions
Why is my iCloud syncing always paused?
The most common reasons include insufficient storage space, network connectivity issues, or outdated software. Check your iCloud storage first, then verify your internet connection is stable.
How long should iCloud syncing normally take?
Syncing time depends on your internet speed and the amount of data. Small files should sync within minutes, while large photo libraries or backups may take hours or even days.
Will I lose data if iCloud syncing is paused?
No, your data remains safe on your device while syncing is paused. However, until syncing resumes, new data won’t be available across your other devices or backed up to iCloud.
Does iCloud sync while my device is sleeping?
On iOS devices, iCloud sync can occur during sleep if connected to Wi-Fi and power. On Macs, syncing pauses during sleep unless “Power Nap” is enabled.
How can I tell if my photos are actually syncing to iCloud?
On iOS, go to Photos > Albums and scroll down to “Recently Added.” You’ll see a progress indicator at the bottom showing upload status. On Mac, open Photos and look for uploading indicators.
Why do I keep getting “iCloud backup failed” messages?
This usually happens when your device can’t complete a backup due to storage limitations, network issues, or if your device isn’t charging and connected to Wi-Fi overnight.
Can I manually force iCloud to sync?
There’s no direct “sync now” button, but toggling iCloud services off and back on often triggers immediate syncing. You can also try restarting your device.
Does iCloud prioritize certain types of data for syncing?
Yes, iCloud typically prioritizes smaller, critical data like contacts, calendars, and notes before larger files like photos and videos.
With these troubleshooting steps, you should be able to resolve most iCloud syncing issues and get your valuable data flowing smoothly between all your Apple devices again.